【律師筆記】如何整理電子卷證?PDF-XChange Editor使用教學
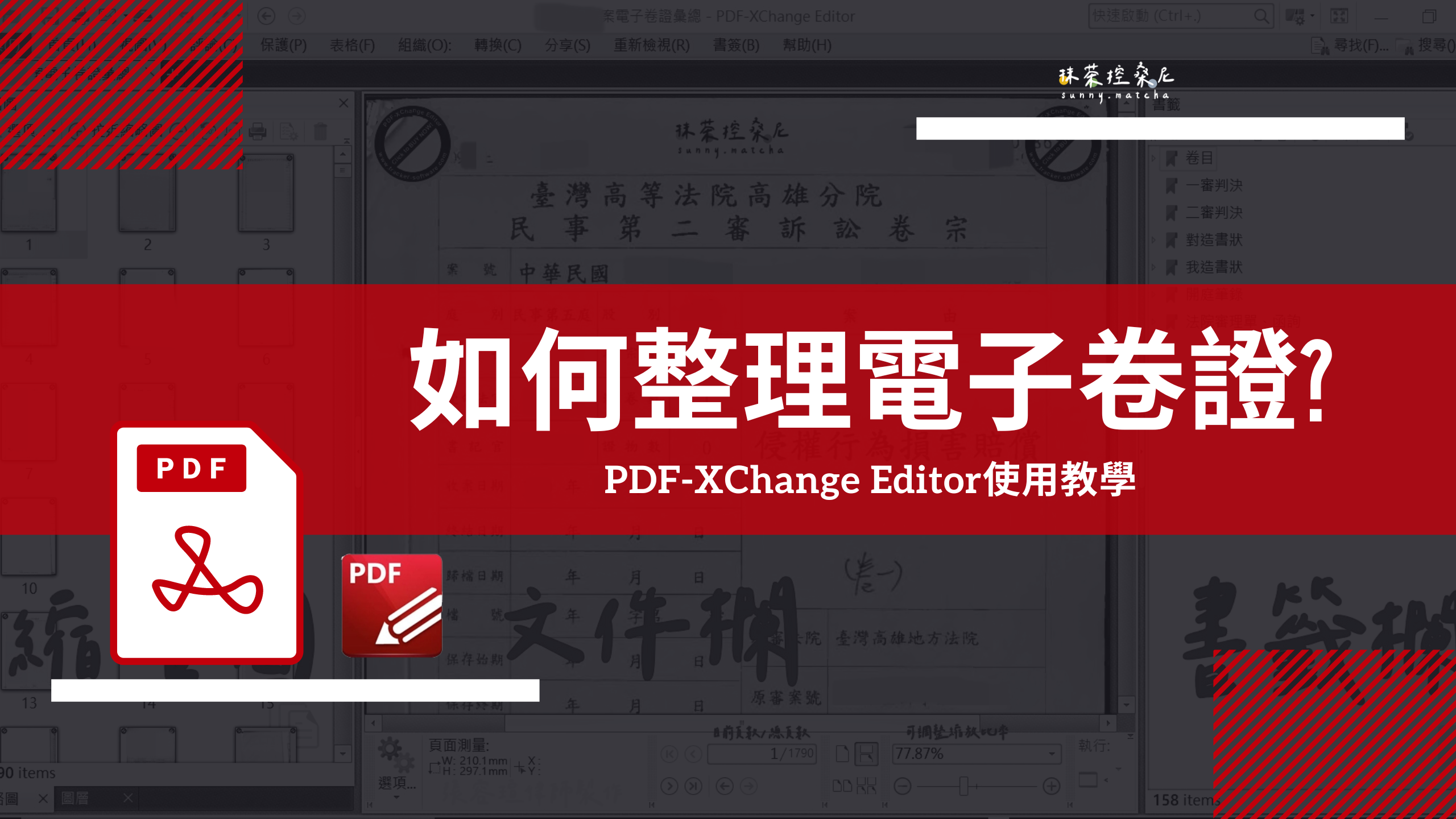
現在律師閱卷不僅能選擇閱紙本卷,也能選擇聲請閱「電子卷證」,使用電子卷證可以不用搬厚厚一點重重的卷,也較為環保。而電子卷證該如何整理才能迅速地找到需要的資料呢?這時,幫電子卷證加上電子標籤就非常重要了。本篇文章將教大家如何使用PDF-XChange Editor製作電子標籤!
【關於軟體】
PDF-XChange Editor是個很好用的軟體,能夠編輯PDF檔案,也能加入電子標籤,大大縮短律師找尋所需資料的時間。如法院提供電子卷證的檔案形式為OCR,則表示該檔案具有光學字元辨識功能,可以直接加註螢光筆,也能輕易複製文字。不過PDF-XChange Editor似乎無法支援,這點比較可惜,如果是Mac的用戶可以使用例如PDF Reader的軟體替代。
【關於使用介面】
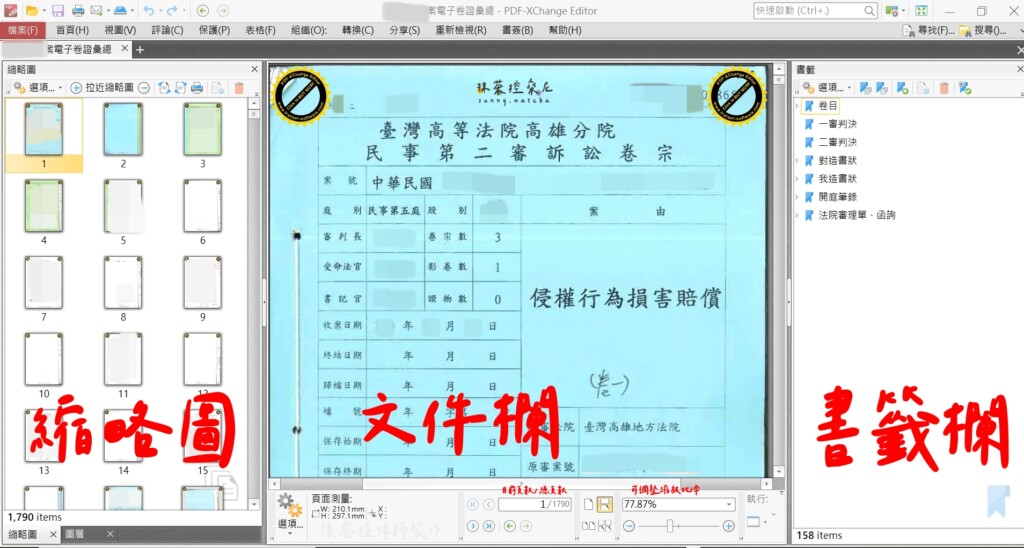
PDF-XChange Editor的介面大致上可分為左、中、右三欄,左欄為「縮略圖」,可以看見文件依序縮小後大致呈現的樣貌,將此欄展開的好處是可以快速找到顏色不同的資料,如多為藍綠色的開庭筆錄,也可將橘粉色的送達證書跳過。而右側為書籤欄,如果不想要介面那麼複雜,也可將左右兩欄都摺疊僅剩文件欄。
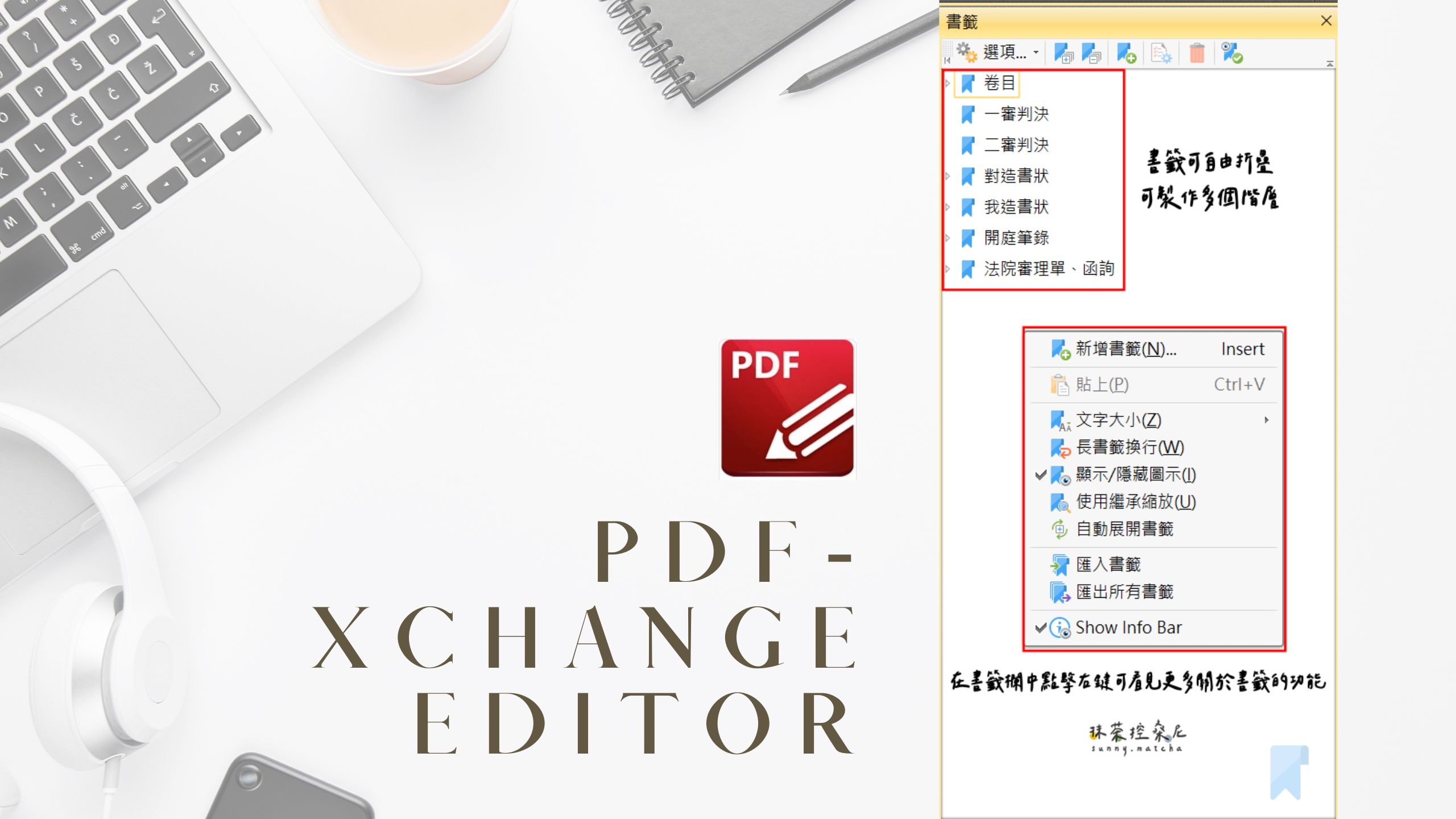
PDF-XChange Editor製作書籤的方式有很多種,最基本的是在文件欄中的指定頁面中按右鍵,並點選「新增書籤」。而你也能透過先在書籤欄中按右鍵新增書籤後,再於該書籤按右鍵「指定目的」,白話來說就是先建書籤後來再來設超連結。此外,書籤可以自由摺疊,並製作多個階層。舉例來說,桑尼習慣設立「卷目」、「判決」、「對造書狀」、「我造書狀」、「開庭筆錄」、「法院審理單」,並各自在大項目下設立子項目,例如在開庭筆錄中依序放入各次準備程序筆錄、言詞辯論筆錄等。
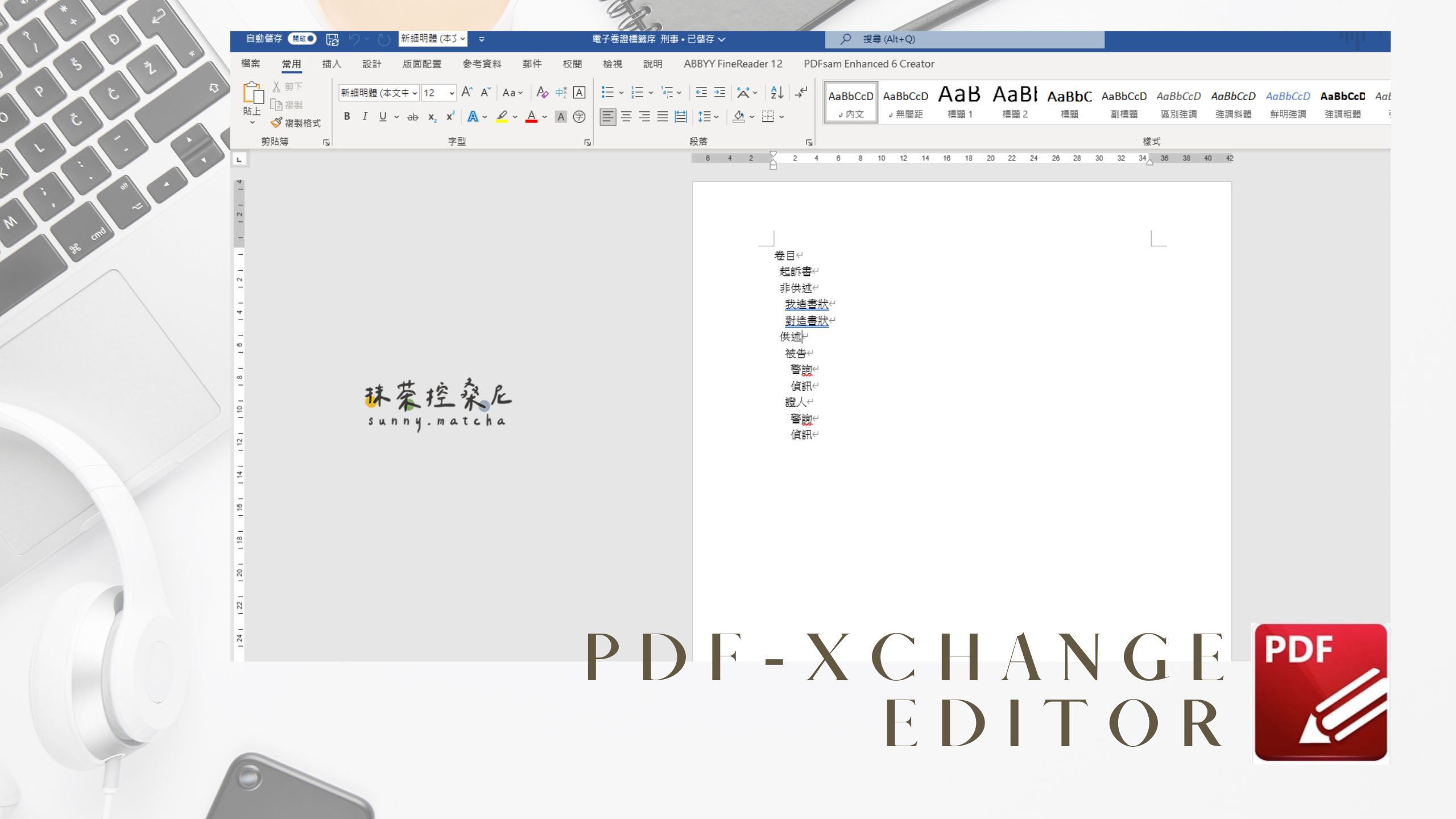
在電子卷證數量非常龐大的情況,會建議採先以文字檔案打出預設的書籤名稱,再匯入PDF-XChange Editor。作法大致上為在Word檔中打入想創設的標籤,如要設階層則留空格。打完後,存成「.txt」檔案形式。
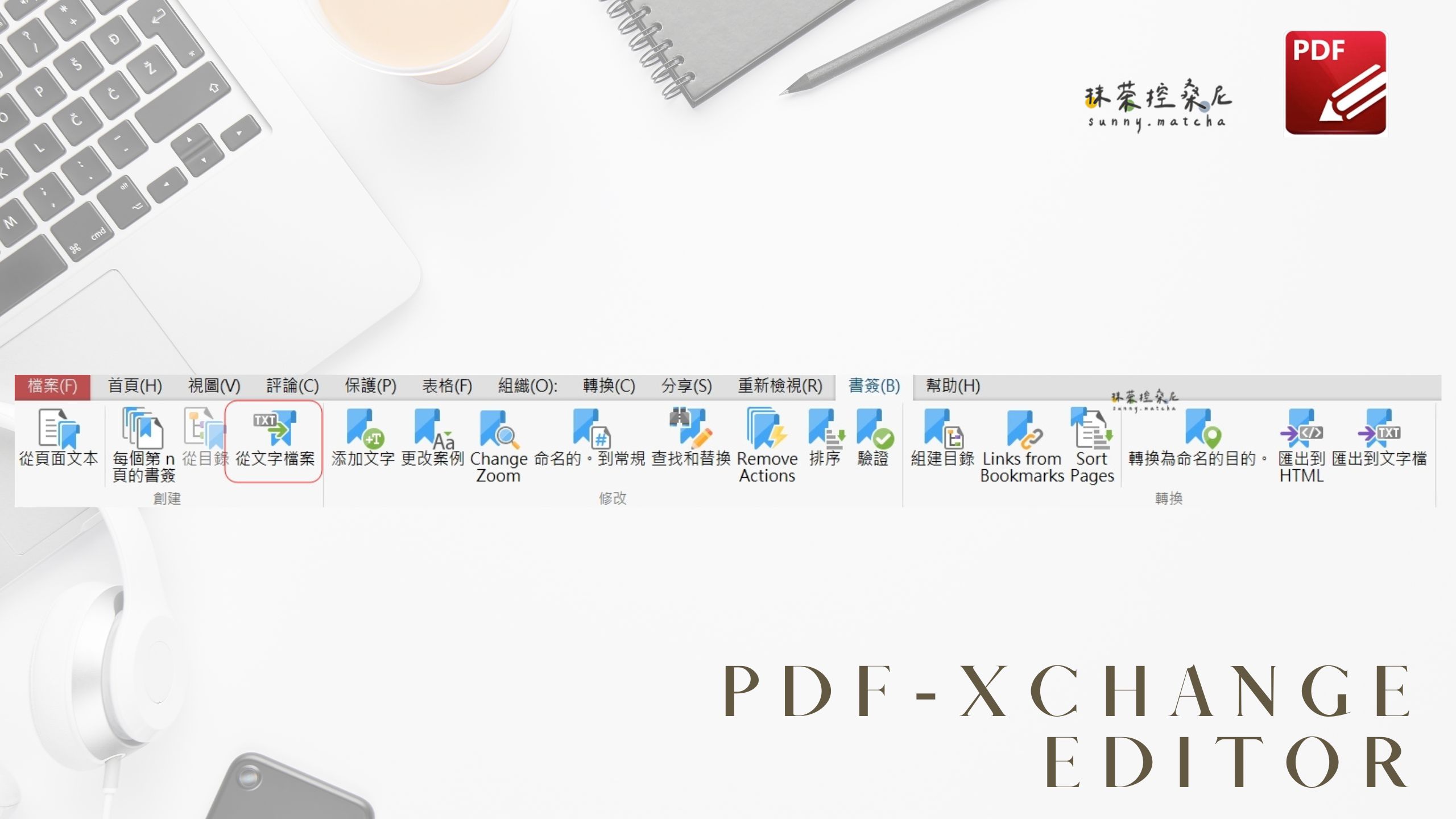
接著,在PDF-XChange Editor中的書籤列找到「從文字檔案」,開啟剛剛製作完成的「.txt」檔案。

匯入後,剛剛的文字檔案就輕鬆的變成書籤,並依照剛剛的空格形成了階層!
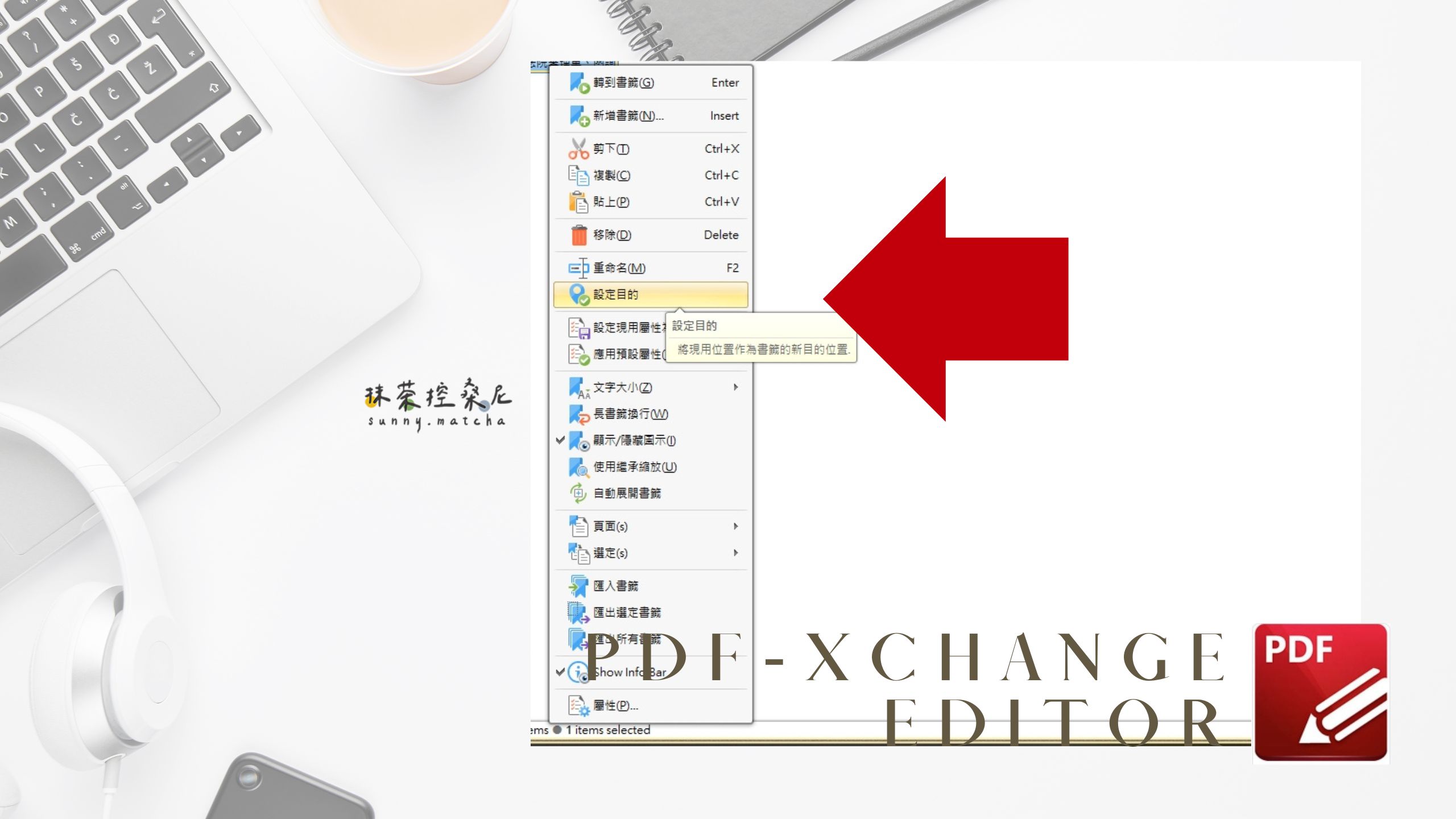
在先打好書籤名稱的情況,可以透過在文件欄找到指定頁面後,於該書籤點擊右鍵並找到「設定目地」,以這種方式將書籤連結到指定頁面唷!

文章內容為個人主觀評價、感受等分享,僅供參考。
如資訊有誤,請不吝告知,桑尼將盡速更正。造成不便,請見諒。
圖文未經授權,請勿擅自搬運;歡迎貼連結分享。
如想得到最新文章推播、合作詢問,
請加入抹茶控桑尼的官方LINE@:





